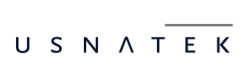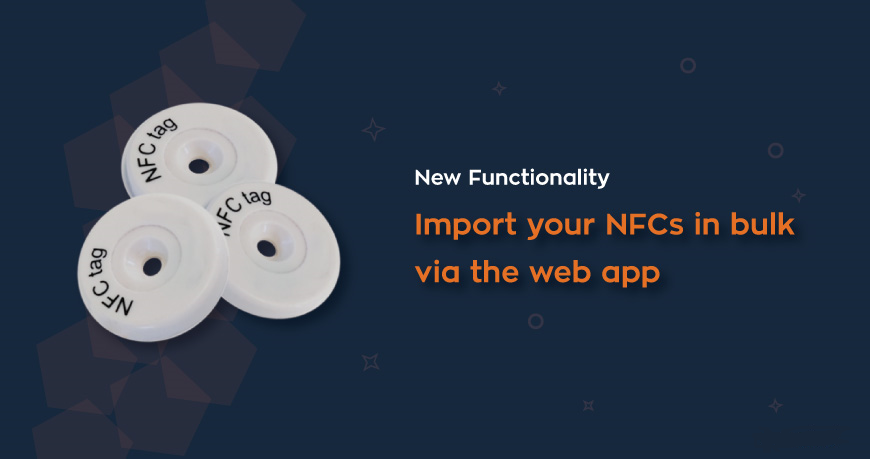New: Import your NFCs in bulk via the web app
Whether you have purchased new NFC tags and want to install them the soonest possible, or want to upload your old NFCs that are already placed on one of your sites, the new NFC import functionality via the web app is the right tool for you!
How to use it
 Login to your web app account and navigate to Company >> Checkpoints
Login to your web app account and navigate to Company >> Checkpoints
 Press “Add NFCs”
Press “Add NFCs”
 Choose one of the following options to import your NFCs*:
Choose one of the following options to import your NFCs*:
![]() The “File” option allows you to upload a text file (.txt) that includes your NFCs
The “File” option allows you to upload a text file (.txt) that includes your NFCs
![]() With the “Clipboard” option, you simply paste the serial numbers of your NFCs on the available text area
With the “Clipboard” option, you simply paste the serial numbers of your NFCs on the available text area
 Select the “Branch” you want to assign them to by using the respective button on the right
Select the “Branch” you want to assign them to by using the respective button on the right
 Press “Upload” to complete your import!
Press “Upload” to complete your import!
*The format you need to use, whether you chose the “File” or “Clipboard” option is the following:
 For multiple NFCs import, you simply add their serial numbers divided by commas ( , ). For example: 041D1F9A8E6581, 04D94F9A8E6580. In this example, 2 NFCs will be added to the account.
For multiple NFCs import, you simply add their serial numbers divided by commas ( , ). For example: 041D1F9A8E6581, 04D94F9A8E6580. In this example, 2 NFCs will be added to the account.
 If you want to also name your NFCs upon import, simply add the serial number followed by a semicolon ( ; ) and the name you want to add. For example: 041D1F9A8E6581; Warehouse Side Door, 04D94F9A8E6580. In this example, 2 NFCs will be added to the account – the first one will be named “Warehouse Side Door” and the second one will be added without a predefined name.
If you want to also name your NFCs upon import, simply add the serial number followed by a semicolon ( ; ) and the name you want to add. For example: 041D1F9A8E6581; Warehouse Side Door, 04D94F9A8E6580. In this example, 2 NFCs will be added to the account – the first one will be named “Warehouse Side Door” and the second one will be added without a predefined name.
On site and in need of assigning NFC tags on the spot? Click here for instructions on NFC assignment via the mobile application.
Feel free to reach out to our support team at support@usnatek.com if you have any questions; we’d be glad to help!
Tags: